by Joli Ballew
Windows 2000 Server offers a utility called “Backup”
that can be used for backing up and restoring data on local and
remote systems. Using this tool, you can successfully backup
and restore files and folders, create snapshots of system state,
schedule backups to perform automatically, create ERDs, and access
media pools and remote resources. These functions can be performed
easily using the Backup and Restore Wizards, which can be accessed
through Start/Programs/Accessories/System Tools/Backup.
Windows 2000 Server offers a utility called ‘Backup’
that can be used for backing up and restoring data on local and
remote systems.
When you begin the Backup Utility offered in Windows
2000 Server, the first thing you see is the Welcome to the Windows
2000 Backup and Recovery Tools screen. From this screen you can
perform all of the functions listed above.
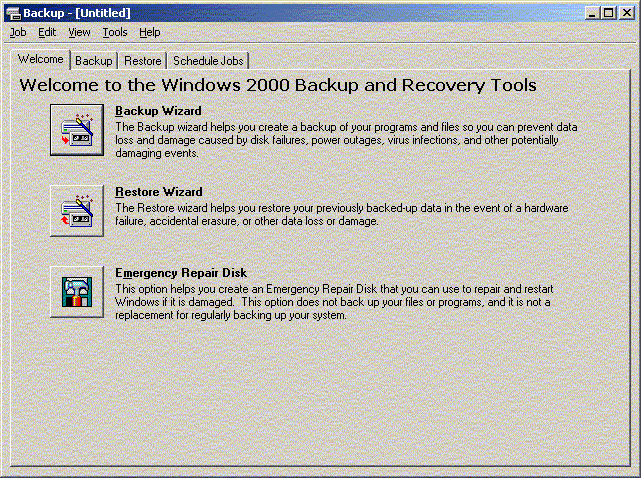
You can begin backing up data by either choosing
Backup Wizard from the Welcome screen, or by clicking on the Backup
tab. The Backup Wizard will, of course, walk you through the
process, or if you prefer to do it manually, the Backup tab is
available for that purpose. You can choose to backup all or part of
the local computer, or all or part of a remote computer. The
screenshot below shows the Backup tab and two computers that are
part of a workgroup.
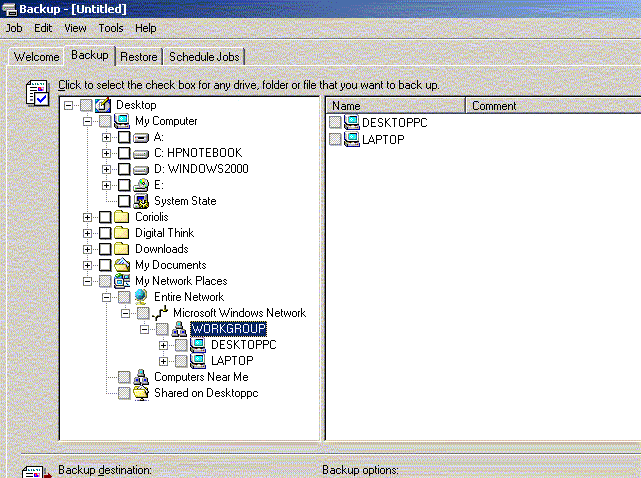
You can change how you want the backups to be
configured by choosing Tools/Options from the toolbar at the top of
the Backup screen. From this menu, you can set options related to
the backup itself, restore procedures, type of backup, backup logs,
and excluded files.
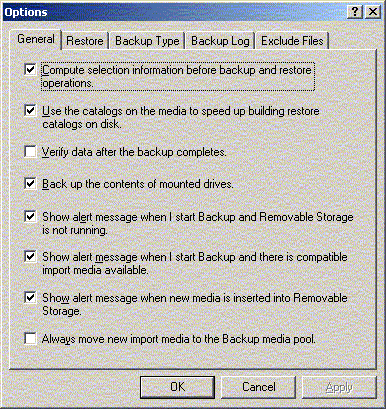
The Backup Utility offers a great way to quickly back
up data, and schedule consistent backups. It is easy to use and
configure, can be configured so that all or only some of the files
are backed up, and is perfect for small workgroups. To read the
continuation of this article, click here: Restoring
Data using the Backup Utility.

