by Dan DiNicolo
http://www.2000trainers.com
Needless to say, just about every system
administrator has come across a situation where they installed a patch or
application and then had to deal with a system that didn’t work as it
was supposed to. To that end, you may also have some trigger-happy user on
your network who managed to install an application that later caused you
grief. Windows XP helps you better deal with these problems through a
great new feature called System Restore – a utility that literally takes
your desktop back to a previous point in time.
In his latest article, Dan DiNicolo covers a great new feature for system administrators managing Windows XP desktops called System Restore, a utility that literally takes a desktop back to a previous point in time.
The System Restore feature is essentially like a
built-in rollback facility that helps you move your system to a previous
point in time, but with a degree of control. This is an incredibly useful
feature – say you install a new driver or application and then want to
rollback; you can simply open the system restore wizard and move back to a
previous configuration. This is called a restore point, and is created
automatically by the system by default after a certain amount of disk
activity occurs, after you install software or drivers, or when you
manually initiate one. Among the benefits, System Restore will not affect
key data directories – it will never roll back your ‘My Documents’
folders, nor your Internet Explorer favorites and so forth. On top of
that, System Restores are reversible – if you don’t like where its
brought you back to, you can simply reverse the process and go back to
where you were, or another restore point if you like.
You have about as much control over the System
Restore feature as you like. By default, System Restore runs on all
volumes, but you can turn it off on a volume-by-volume basis if you wish.
Just be aware that you need 200MB of free disk space on the volume to use
System Restore, and that you cannot disable it on the System volume
without disabling it on all volumes. System Restore properties are
configured from the Control Panel System applet, as shown below:
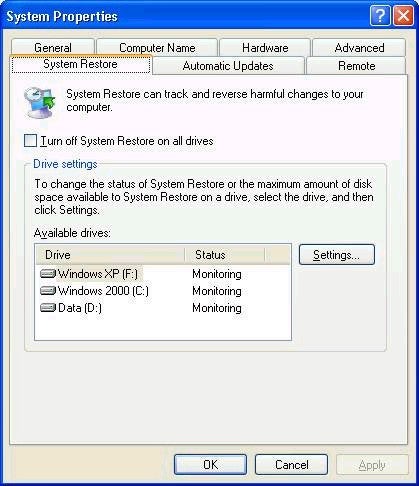
An individual volume can have its settings changed by
clicking on that volume and choosing Settings. The monitoring settings for
my D drive are shown below. Note that you can control the amount of disk
space that System Restore can make use of:
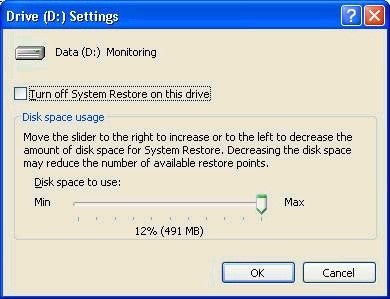
In cases where you need to restore a previous
configuration or wish to create a restore point, use the System Restore
tool, found under Accessories, System Tools. This tool works as a wizard,
as shown below.
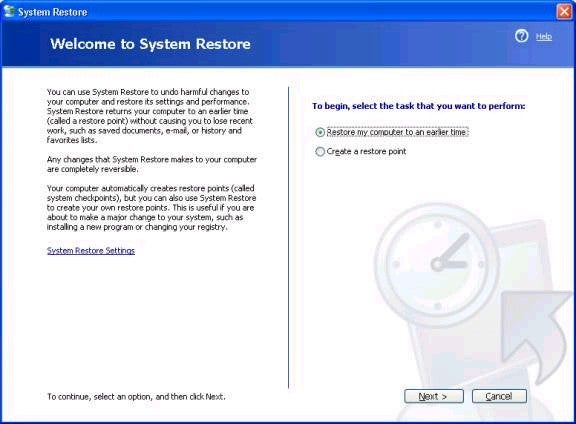
Note the choices to create a new restore point or to
actually restore to a previous configuration. I am going to choose to
restore to a previous configuration, mainly because the creation of a
restore point is exceedingly simple and doesn’t require input besides
giving it a descriptive name.
If I do choose to do a restore, note that I am
presented with a calendar that allows me to choose a restore point date.
Any date in bold has an associated restore point.
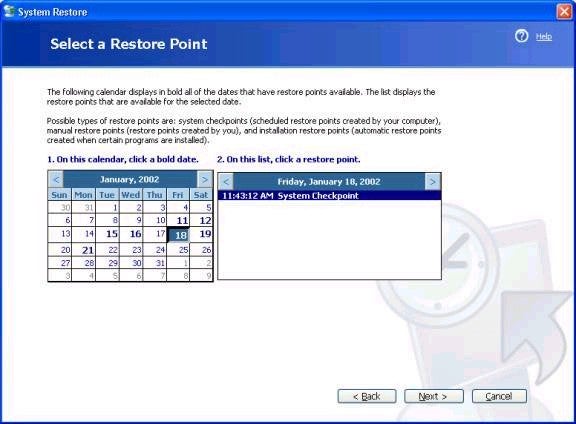
In this case, the restore point is one that was
created automatically by the OS. You will also see ones that result from
installing software or drivers, or ones you have created on your own.
After choosing a particular restore point, you’ll be presented with the
following dialog, after which your system will reboot.
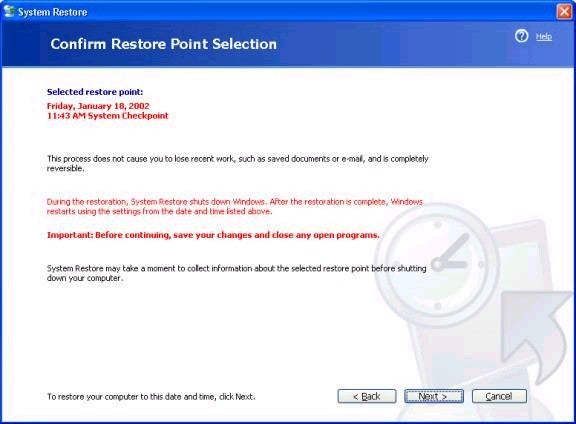
System Restore is a great and handy new feature for
system administrators managing Windows XP desktops. One note is that
Microsoft still states that to uninstall a program, the proper uninstall
executable or Add/Remove Programs should be used.
Happy time travel.
Dan

