Creating Labels From Outlook
This process can be used for any project
that needs to be merged from filtered Outlook data. For example purposes, we will use Christmas labels.
Andy Goodman’s latest Small Business Server 2000 tutorial offers a step-by-step guide to creating labels in Outlook. This process can be followed for any project that must be merged from filtered Outlook data.
First, go to the standard Contacts View in Outlook.
Now click View, Current
View, Xmas
(If it does not exist, go to the Create View page at the end of this article.)

Hit + A,
which will select all the contacts that fit into our filter.
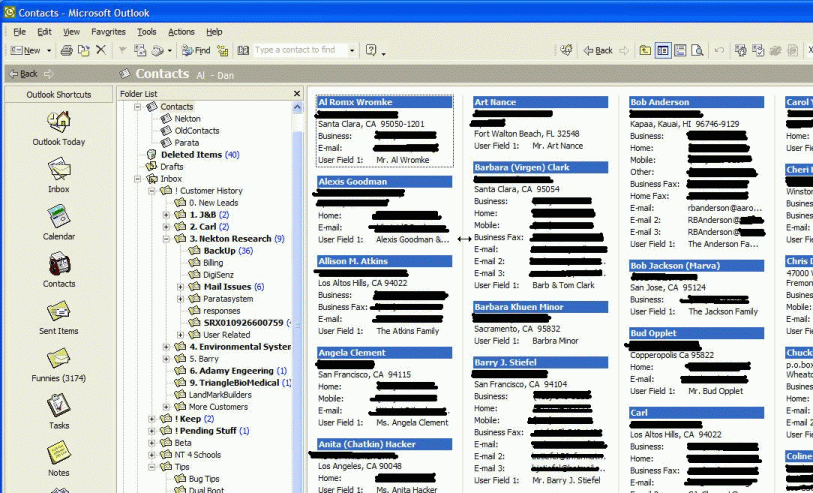
Click Tools, Mail Merge.
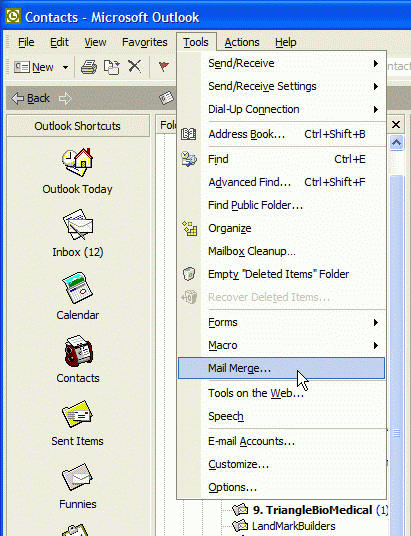
Select Only selected
contacts and set the document type to
Mailing Labels.

Click Complete Setup.
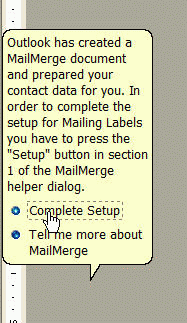
Click on the Setup
button.
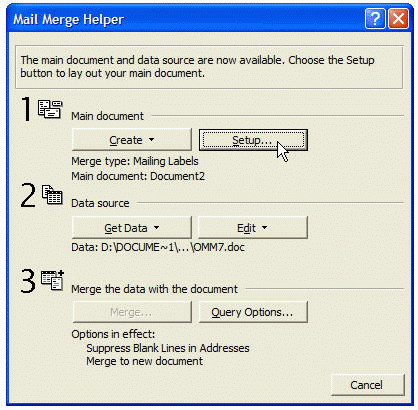
Pick your label stock from the list.
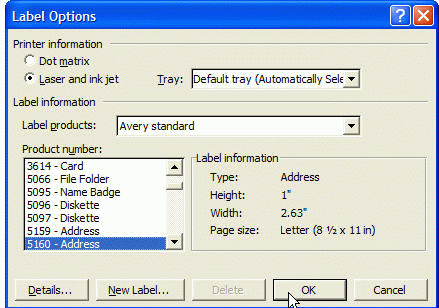
And click Close at
the bottom of the window.
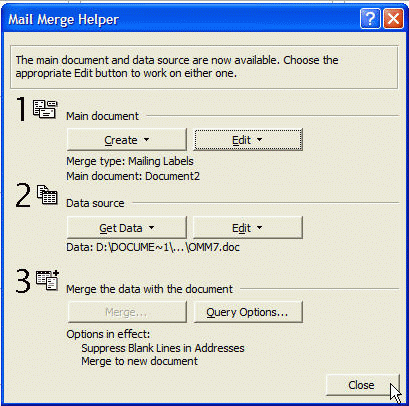
Next, click the Insert Merge
Fields button.
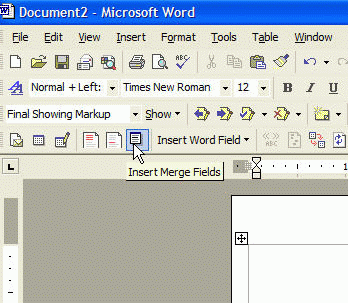
Now insert the Fields you will use.
I like User_Field_1,
which is where I put the heading for my labels (you can find it under All
Fields when you are editing or adding contact info), such as The HandyAndy
Clan or the Goodman Family. This little trick solves the problem caused by the multiple name fields that Outlook uses.
I also use the Mailing_Address field, as it saves
having to do the address lines individually.
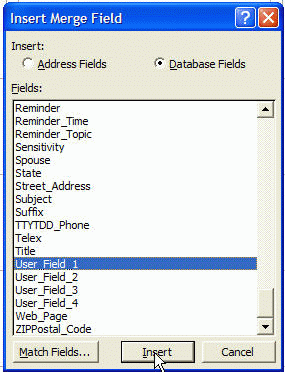
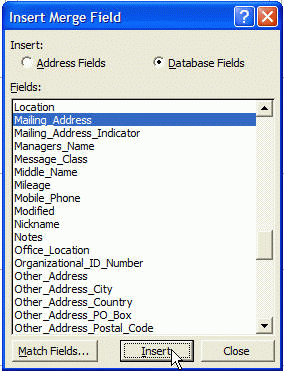
Once you have a label set up the way you like, you need to tell Outlook to Propagate Labels.
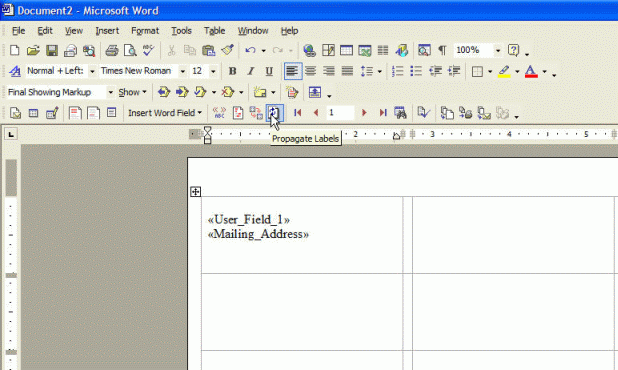
Click the Merge to New
Document button.
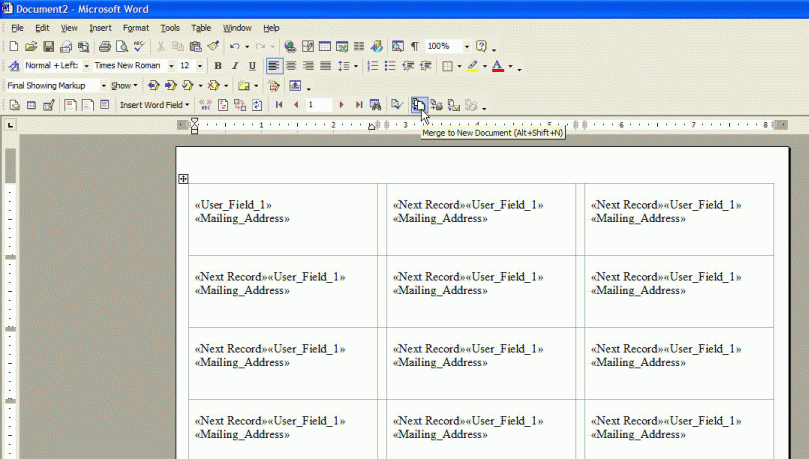
Now tell Outlook to use All
records, as we did when filtering with the view.
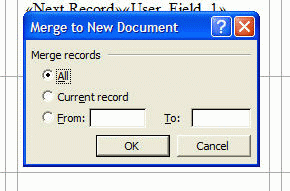
And finally, assuming you like what you see,
Print the Labels.

