Now, I
know this one will sound pretty trivial to many of you, but for the beginners out there
this is a must have for informational collection.
Now, I know this one will sound pretty trivial to many of you, but for the beginners out there this is a must have for informational collection.
To begin with, your LAN is your Local Area Network, or the method by which you are connected to the other PCs, printers, servers, internet, etc. in your network.
To begin
with, your LAN is your Local Area Network, or the method by which you are
connected to the other PCs, printers, servers, internet, etc. in your network.
To
connect to these other devices, you will need to have the proper communications channels
opened up. This is where things get a little hairy. Communications channels
vary between different Operating Systems and different devices (SCSI,
etc.). To make these things communicate, you will need to make sure that
you have the proper protocols and drivers installed and set up.
A
protocol is how one thing talks to another. The most common of these is
the TCP/IP protocol. I am sure that you are all familiar with this
one. This protocol needs to be set up correctly with the proper addresses
and ranges so that you can communicate not only with computers in your local segment,
but with computers throughout your entire network.
As an example, let’s
take a visual look at the settings on my Windows 2000 Professional system and
make sure that I am set up correctly.
First, I
click the start button in the lower left hand corner of my PC and go to
Settings/Control Panel. The Control Panel looks like the following:
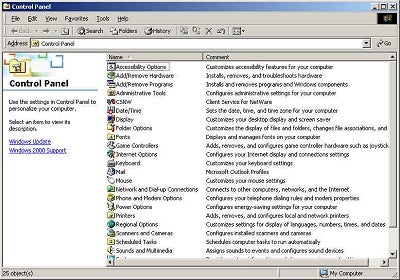
Take a
minute to look this over, as it is the driver’s seat for most administrative
functions that you will perform on a local PC. Notice the
“Administrative Tools” icon, which has the description,
“Configures Administrative Settings for your Computer”.
Although
this is not the item we are discussing today, it is the key to all of my other How
To articles, they are listed by topic below:
Performance Monitor:
https://www.serverwatch.com/tutorials/article.php/2178431
Event Viewers:
https://www.serverwatch.com/tutorials/article.php/2178481
Computer Management Console:
https://www.serverwatch.com/tutorials/article.php/2178491
For the
purpose of our discussion today, however, we will be selecting the icon,
“Network and Dial-Up Connections”. From here, you will either be
able to “Make a New Connection” or check existing connections.
If you select “Make a New Connection”, you will begin walking into the
New Connection Wizard. It will look like the following:
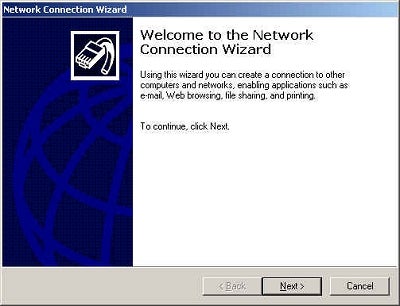
The wizard is
pretty straight forward and will enable you to create a new dial-up
connection, so that you can reach an internet provider. The
more important settings are the LAN settings that you already have
enabled. If you right-click on your ACTIVE, ENABLED LAN settings, you will
see a popup that looks like the following:

I have
already selected the TCP/IP connection, which is the one that I would like to
discuss, as it has the most pertinent and in-depth settings that will be of the most concern
to the system administrator. Once you have
highlighted the TCP/IP setting, click on the “Properties” tab directly
below and to the right of the components window. You will see the
following:
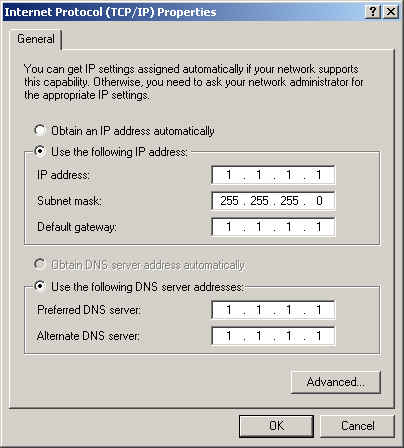
Here you
will have to check the validity of the settings that you have.
Questions that you will want to ask yourself:
1. Am I on DHCP? If so, this PC is not configured
correctly as it has a static IP address of 1.1.1.1. That would cause no
network connectivity.
2. What is my static IP supposed to be? If it is not
1.1.1.1 (which it won’t be) then this PC is not configured correctly. It
will have no connectivity.
3. Am I using DNS and is this the right server
setting? Another potential failure of communication.
If you want to
get into the more serious configuration (you will have to whether you want to or
not), then you will click on the Advance tab. You will be presented with
the following:
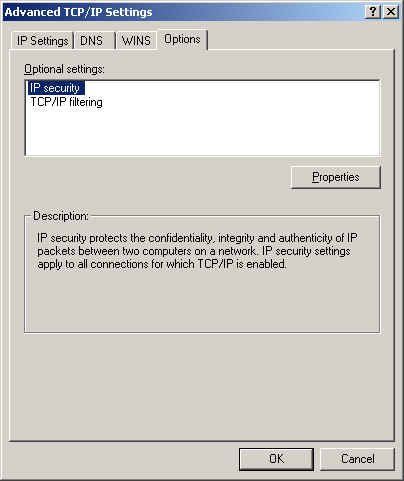
Here, you will
be able to select between the following tabs:
Options (currently selected)
WINS
DNS
IP Settings
Checking
that this is all set up correctly is another step in your ritualistic desktop
support rounds.
One Quick Tip:
Write down all of the correct (or possibly correct) settings on
a piece of paper and carry it with you. This way, you can always check the
settings when you get to a problem machine. The act of writing them down
will help you to memorize them as well.
Let me know if you have any other ideas for How To articles.

