by Jason Zandri
www.2000trainers.com
Welcome to this week’s installment of Learn Windows XP Professional in 15 minutes a week, the eighth in this series. This article will
cover Disk Management tools that are available in Windows XP Professional.
Jason Zandri’s latest article in the Learning Windows XP Professional in 15 Minutes a Week series introduces the various Disk Management tools that are available in Windows XP Professional.
In
Microsoft Windows XP Professional you can perform most disk
administrative tasks, both local and remote, by using the
Microsoft Management Console (MMC) snap-in tool called Disk
Management.
A command-line tool that is also available in Windows
XP Professional, DiskPart, allows the administrator to handle
disk administrative tasks from a command prompt.
You can use
both tools to convert disks as well
as format current partitions and unallocated space. You can also
check on the status of fixed and removable disks and their
associated properties.
Disk
Management
Normally,
you will need to be a local administrator to perform most
system configuration functions (even just taking a look at
the current configuration settings) on a Windows XP
Professional system, and in some cases, there may be a local
policy set by some other administrator or, if your system is
in a Domain, a Domain policy setting which may prevent you
from performing some actions.
To open the
Disk Management MMC, you can select Start, right-click My
Computer, and then click Manage, which will open the
Computer Management MMC. Under the Storage icon,
click Disk Management to open the Disk Management MMC.
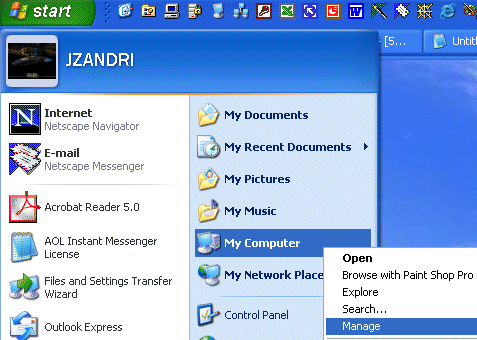
You can
also type compmgmt.msc in the RUN box or from a command line
to launch the Computer Management MMC.
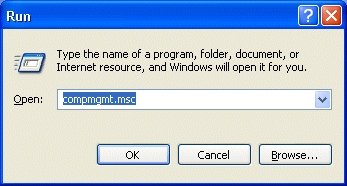

[NOTES FROM THE FIELD] –
What your Start Menu options
look like will depend on how you have the menu set. If you
are using the Classic Start Menu, you would not see My Computer
as a selection to right click on. Your options would be to click Start,
select Administrative Tools and then select Computer
Management. Not a
whole lot different, but perhaps just enough to confuse you.
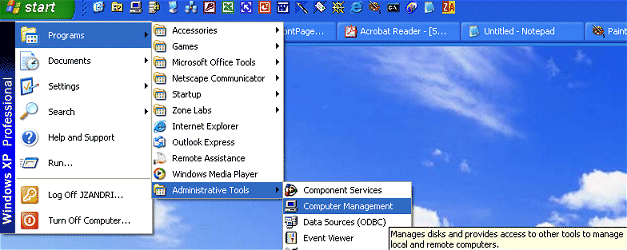
The
Windows XP Professional exam rarely tests you on Classic
anything. You need to know how to get from Windows XP
Professional settings to Classic and back, but in 90% of the
cases you’re going to find instructions laid out in the
Windows XP Professional vein. I will do my best to point out
alternatives in the
[NOTES FROM THE FIELD]
section as I have done here.

