Many applications are now distributed with setup.msi files. However, you can also create your own msi packages using a variety of software packages. The Windows 2000 CD provides a Veritas repackaging application, WinInstall LE, which can be used to create msi-based application packages.
If you have Windows 2000 Active Directory installed, packages can be distributed via group policy to either users or computers. Although I’ll reserve going into all the details until the Server portion of the series, here are the basic details for now:
– Packages distributed via group policy (using Active Directory) do not need elevated privileged to be installed. As such, a regular user can invoke the installation of a package without needing to be an administrator, for example.
– Packages can be assigned or published to users or computers via group policy. If assigned to a computer, the package is installed when the computer reboots. If assigned to a user, the package is not installed, but appears to be (as a shortcut on the start menu). When the user clicks the shortcut, the package is installed. If published to a user, the software is available to be installed via Add/Remove programs (or automatically when the user clicks on a file extension associated with that program). Packages cannot be published to a computer.
– If a program cannot be repackaged, it can still be deployed via group policy with a
.zap file. A zap file is a text file that contains instructions on how to install an application. A user needs elevated privileges to install an application deployed with a zap file. A zap file can only be used to publish an application to a user. Want more details on zap
files? Click
here.
Desktop Environment and Accessibility Options
Windows 2000 contains a number of small changes to the desktop environment in terms of both interaction and accessibility features. The desktop settings that can be controlled by a user include settings relating to the keyboard, mouse, display, sound, toolbars, and the start menu. These settings are all stored as part of the user’s profile, and are outlined individually below.
Keyboard – The keyboard applet in Control Panel controls settings relating to keyboard functionality including cursor blink rate, character repeat rate and delay, as well as another place from which to control input locales, as discussed earlier.
Mouse – Allows you to control hand-orientation of the mouse, as well as pointer, motion, double-click speed, and hardware.
Display – Allows configuration of the background display, screen savers, window appearance, active desktop, effects (such as fade or scroll) as well as color configuration and screen area resolution.
Sounds and Multimedia – Allows configuration of system sounds, volume, and schemes.
Toolbars – Windows 2000 allows you to show additional toolbars from the taskbar at the bottom of the screen. Right-click the taskbar and choose the toolbars option to allow you to view a number of different toolbars including links, an address bar, a desktop bar, the quick-launch bar (onto which you can drag shortcuts to programs you use most often), and others that you define.
Start Menu – The Start menu is Windows 2000 can be changed by dragging items on or off of it. Furthermore, the Start Menu can ‘learn’ from you, and will display only those items that you use most frequently. This feature is called personalized menus, and can be turned off. The configuration of the Start menu is handled via the Taskbar and Start menu program, found under the Settings option on the Start menu. This allows advanced menu configuration, including the ability to show or hide the Administrative tools, as well as the ability to expand shortcuts such as Control Panel, in order to be able to also view the tools within from the menu. Examples of these settings are shown below.
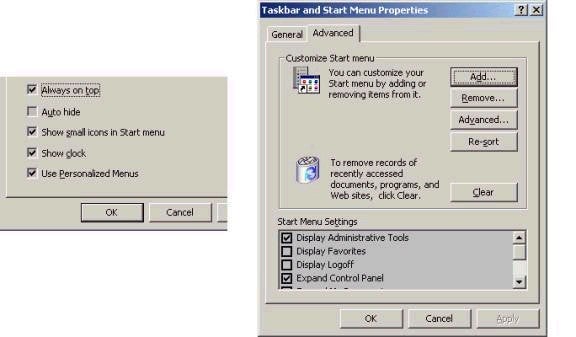
Windows 2000 also supports a variety of accessibility options for users with visual, hearing, and motion impairments. These settings can be controlled from a two different places – the Accessibility menu and Control Panel. The Accessibility Options applet in Control Panel allows you to set the options relating to the keyboard, sound, display, and mouse. Each is looked at below, according to tab:
Keyboard – Contains options for setting Sticky keys (where you can press combinations of keys, such as CTRL+ALT+DEL, one key at a time),
Filter Keys (which will ignore brief or repeated keystrokes), and
Toggle Keys (which provides a tone when you hit CapsLock, NumLock or ScrollLock).
Sounds – Contains options for setting Sound Sentry (which will display a box onscreen when the system makes a sound) and
Show Sounds (which will have programs display captions for any speech or sounds made).
Display – Contains an option to display the screen fonts and colors in
High Contrast, making things easier to read.
Mouse – Contains an option to set Mouse Keys, which allows your keyboard’s numeric keypad to control the pointer.
General – The General tab contains settings that allow you to control accessibility features, such as turning off features after 5 minutes of not being used, or making the settings applicable to all users on a system. The General tab is shown below
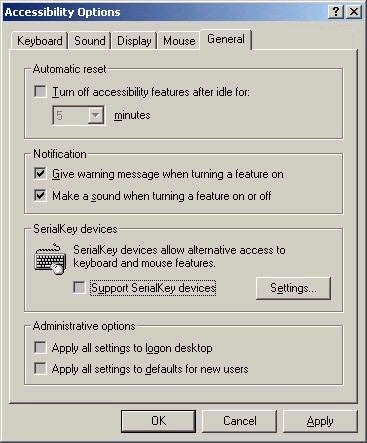
Windows 2000 also provides a few new tools on the Accessibility menu, as outlined below:
Narrator – This tool actually speaks the contents of things like menu items, text, and so forth.
On-Screen Keyboard – This tool displays the keyboard on-screen, allowing users to press buttons with the mouse instead of the physical keyboard.
Magnifier – This tool actually magnifies part of the screen by splitting it into two panes. The upper pane displays a magnified version of whatever the mouse is currently pointing at in the lower pane.
Accessibility Wizard – Essentially, this tool allows you to create a custom accessibility profile for a user, using any of the accessibility options discussed. These options can also be saved to an .acw file, and then be distributed to other uses that need a similar configuration. Note that by default, the saved acw file will have an associated access control list that gives the user who created it and the administrator access. If you want any other users to use this acw file, you will need to modify the permissions associated with it.

