
Maintaining
Software Through Upgrades
After software has been deployed
throughout the enterprise, it will often need to be updated
due to the release of a service pack, service update, a
version upgrade, or any number of other reasons.
Upgrades will usually involve some
level of change to the base software install on the systems.
You can use Group Policy to upgrade an existing application
to a new release.
In order to upgrade applications
through Group Policy you need to select the Software
Installation node in the Software Settings under either
Computer or User Configuration (depending on where it is
being installed from) in the Group Policy Object.
In the details pane (the right
hand side), you would right-click the new Windows Installer
package that will deploy the upgrade (not the original MSI
package that has already been deployed throughout the
enterprise), then select Properties.
In the Upgrades tab of the
application’s Properties dialog box, click Add to add to the
list of packages that are to be upgraded by the current
package.
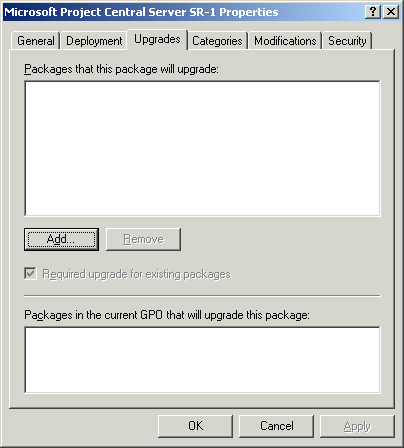
In the Add Upgrade Package
dialog box (shown below) you would specify either “Current
Group Policy Object” or “A Specific GPO” as the source of the
package to be upgraded in the “Choose a Package From” section
of the property page.
A list of all the other packages
assigned to be published within the selected GPO appears
under the heading “Package To Upgrade” if there are any others
available.
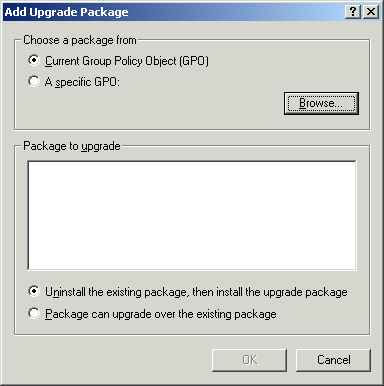
In the “Package To Upgrade”
section you would highlight the package to upgrade, and you
can then choose to either “Uninstall The Existing Package,
Then Install The Upgrade Package” or “Package Can Upgrade
Over The Existing Package”.
Once you have made your
selection and returned to the Upgrades tab you can enable
the “Required Upgrade For Existing Packages” check box if you
want the upgrade to be mandatory, then click OK to close out
of the page.
You will notice that if you are
making the upgrade on the Computer Configuration node of the
Group Policy snap-in, the “Required Upgrade For Existing
Packages” check box is selected and grayed out because
packages can only be assigned to computers, not published.
Property of TechnologyAdvice. © 2025 TechnologyAdvice. All Rights Reserved
Advertiser Disclosure: Some of the products that appear on this site are from companies from which TechnologyAdvice receives compensation. This compensation may impact how and where products appear on this site including, for example, the order in which they appear. TechnologyAdvice does not include all companies or all types of products available in the marketplace.