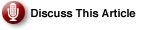Previously, In part
1 we compared VirtualBox to VMWare and Xen, learned some crazy-sounding new
terms like paravirtualization and hypervisor, created a virtual machine, and
installed Linux on it. VirtualBox doesn’t have all the enterprise bells and
whistles of VMware; I think of it as an excellent replacement for multi-boot
systems, a safe test bed, and a reliable tool for server consolidation for
smaller shops.
 Recent Articles
» Uncovering the Best Virtualization Program » Virtually Speaking: The Desktop, Revisited » Scalent Scales Virtualization Management to New Heights |
Sun’s VirtualBox is a a solid, open source performer that is starting to turn lots of heads. Here’s how to get it up and running.
I had forgotten what a pain using CDs or DVDs can be on VirtualBox. It
doesn’t detect the correct device name, and when you fix it manually it
complains about not being able to find it. Installing new guest operating
systems from an installation CD/DVD has some pitfalls, so here are a few tips
that might help:
- Enable ACPI and IO APIC in your virtual machine settings
- Boot the CD/DVD with the ide=nodma option
The easiest way to install any Linux is directly from the .iso image
on your hard disk. Then you don’t have to bother with burning a disk, and it
goes a lot faster. Set this up in the Settings -> CD/DVD-ROM menu for your
virtual machine. After installation, go back and disable this or it will re-run
the installer next time you start it up. You can even perform network
installations this way if you have a bootable network installer, like Debian’s
netinst.iso.
Networking
|
Unsure About an Acronym or Term? |
Networking is a combination of easy and more complicated. You don’t have to
configure anything to accept the default configuration, which lets your guest
OS function as a network client. VirtualBox does some fancy NAT tricks to enable Internet and LAN connectivity. You’ll
have Web and e-mail, and can SSH into other LAN hosts. You’ll have access to
CUPS printers and Samba shares if their their own access controls allow access
from VirtualBox’s network range. VirtualBox assigns addresses from the
10.0.0.0/16 range, and creates four virtual interfaces that use the 10.0.2.0,
10.0.3.0, 10.0.4.0 and 10.0.5.0 private networks. The user manual details how
to set up NAT port forwarding, and its limitations in a virtualized
environment.
NAT imposes a number of limitations. If you want to run servers, then you’ll
need to perform some fancy port-forwarding tricks. Anything that depends on
ICMP
messages, such as the ping command, won’t work. UDP
broadcasts are
unreliable, and only TCP and UDP are supported, so other protocols won’t work.
The default NAT-based networking is suitable for workstations; if you’re going
to run servers there is a better option, and that is Host Interface Networking
(HIF). HIF creates virtual Ethernet interfaces that allow routing and bridging,
so you don’t have to hassle with the limitations of NAT. Setting up HIF is
documented in the VirtualBox user
manual.
Snapshots for Cheap Insurance
VirtualBox has a snapshot feature that lets you save the state of your guest
OS, and then revert to it if something goes wrong after making changes. You can
take a snapshot from the VirtualBox main window, or from inside a running
virtual machine. If you use the main VirtualBox control panel, you must first
stop the virtual machine. If you take a snapshot from inside a running virtual machine it will automatically pause it for you, and then resume when it’s finished. You
should give your snapshots helpful descriptions so you’ll know what they are.
The snapshots record only the differences between the new image and the old
one; use the Virtual Disk Manager to see how much space your snapshots are
using.
Reverting to an earlier snapshot means losing all changes made after it was
taken, including any files you created. One way to preserve files is by
using a separate write-through hard disk to store data files, and
then keep your system files on a normal virtual disk. Write-through virtual
disks are not saved in snapshots. You’ll have to create them from the command
line, since the graphical Virtual Disk Manager doesn’t include the
write-through option:
$ vboxmanage createvdi -static -size 10000 -register -type
writethrough -filename /mnt/sdb1/virtualbox/rthru
VirtualBox Command Line Management Interface Version 1.5.0_OSE
(C) 2005-2007 innotek GmbH
All rights reserved.
Disk image created. UUID: b21b4ffe-2719-4966-05bf-19ae8377baeb
That creates a static 10 GB virtual hard disk. register means make
the image available. Un-registering an image marks it as not available. It’s
still there, but with the unwelcome mat out.
There are two ways to revert to an earlier snapshot. First, stop
your virtual machine, and then go to the Snapshots tab. If the Current State is different from your previous snapshot, you can revert to that snapshot and discard all
changes made since it was taken. Or you can skip back to an earlier snapshot,
which requires “Discard current snapshot and state.” An easy way to practice
and to see for yourself how this works is to use the touch command to
create some empty files, like touch file1, touch file2 and so
forth, and then take a new snapshot each time you create some new files. Then,
when you try the different methods of reverting you’ll quickly see how it
works.
If you’re used to VMware, VirtualBox may feel like it’s missing some
features. With VMware you can move your virtual machines with snapshots. Not so in
VirtualBox; nor can you merge them the way VMWare does. However, they are still
useful and easy, and efficient of disk space.
Guest Additions
Guest Additions are nice extras that automate mouse and keyboard switching
between different environments, seamless windows, better video
performance and shared folders between guest operating systems. However,
installing Guest Additions can be a real pain, and sometimes impossible,
because of kernel incompatibilities. Guest Additions rely on a special
kernel module that must be built from sources on each Linux guest.
Here’s how it works: go to Devices -> Install Guest Additions from any running guest
Linux. This downloads and mounts an ISO image containing the Guest Additions
and a Linux installation script, VBoxLinuxAdditions.run. All you do is figure
out where the ISO image is mounted and then run the script, like this:
# /media/cdrom/VBoxLinuxAdditions.run
This may not work because you need a build environment and kernel
headers for this work. On Debian and the Buntu family, get them this way:
# aptitude install build-essential dkms linux-headers
And that should do it. On Fedora:
# yum groupinstall 'Development Tools'
# yum install kernel-devel
This should work on most last-generation Linux guests, such as Ubuntu Gutsy
and Fedora 8. The problem is when you have the last release, version 1.5. It
won’t work with Ubuntu Hardy Heron or Fedora 9 guests, to give two examples.
The build will fail and the install log reports this error:
make KBUILD_VERBOSE=1 -C /lib/modules/2.6.24-16-generic/build
SUBDIRS=/tmp/selfgz5495/module/test SRCROOT=/tmp/selfgz5495/module/test
modules
test -e include/linux/autoconf.h -a -e include/config/auto.conf || (
echo;
echo " ERROR: Kernel configuration is invalid.";
echo " include/linux/autoconf.h or include/config/auto.conf are missing.";
echo " Run 'make oldconfig && make prepare' on kernel src to fix
it.";
Which is misleading, because running make oldconfig && make
prepare won’t fix anything, and the supposedly missing files are present.
Getting the latest 1.6.x release of VirtualBox should cure most problems. There
have been several significant releases of VirtualBox since the beginning of the
year, and most Linux distributions have not caught up, so your options are grab
the latest source tarball, or use the binary package which is free of cost but
not open source. Admins who prefer to install from their distribution
repositories are stuck with waiting until they catch up.
References
This article was originally published on Enterprise Networking Planet.