
Microsoft offers the Remote Desktop Protocol (RDP) in Windows Server to allow remote desktop connections for multiple users, and while most versions of Windows include a RDP client, only the Professional, Ultimate and Server editions of Microsoft Windows offer the RDP server to accept incoming connections.
Unlike the server editions of Windows, Microsoft limits the client editions of Windows to one concurrent user, whether remote or local, preventing multiple remote desktop connections. So if a remote desktop connection is made, no one physically at the PC can use it or even see the desktop without first kicking off the remote user.
Fortunately, there is a workaround that will enable multiple RDP sessions on a Windows 7 operating system that only requires a few simple steps. Developer Deepxw created a handy unofficial modification called the Universal Termsrv.dll Patch that will override this setting to allow multiple remote desktop sessions on Windows 7 computers (this solution will also work for earlier versions of Windows). Users will even be able to use the same applications simultaneously.
Note: Before starting this process, it is important to note that using this workaround is a violation of the Microsoft License Agreement.
After downloading the file, start by creating a backup of termsrv.dll before you apply this patch. The program will automatically create a backup file but there’s no harm in creating another one for some added security and peace of mind.
You will find the file in the C:WindowsSystem32 directory. To undo the Registry changes it makes, you can save the .reg file that’s included with the download and manually edit the Registry to remove the changes shown in the .reg file.
After creating a manual backup, follow these steps:
After downloading the Universal Termsrv.dll Patch and creating a backup (file download link updated 8/20/2020 with correct download) extract the ZIP file. Deepxw lists 32-bit (x86) and 64-bit (x64) OS support for the patch on Windows XP SP2 SP3, Windows Vista SP1 SP2, and Windows 7 operating systems. You can find more information on this patch on Deepxw’s blog.
Find the patch program you should run based upon your processor. For 32-bit (x86) it’s UniversalTermsrvPatch-x86.exe, and for 64-bit (amd64) it’s UniversalTermsrvPatch-x64.exe.
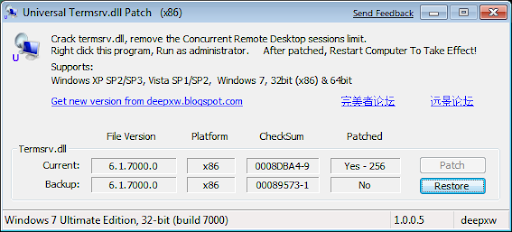
Figure 1. Screen capture from deepxw.blogspot.com: 3 clients and 1 local console connect to Windows 7 RC 6.1.7100.0.
For Windows 7 and Windows Vista, you will want to save the vista.reg. For users still operating Windows XP, you’ll want to save the xp.reg file.
Right-click on the patch program and select to Run as administrator.
On the program, click the Patch button and it will replace the Termsrv.dll file and perform the Registry modification. It will also save a backup so you can later undo the modification if desired.
Next, restart your computer for the modification to take effect
Now you just need to enable incoming remote desktop connections. Here’s how to do so with Windows 7 or Vista:
Right-click on Computer from the Start Menu and select properties.
Click Remote settings on the left.
Under Remote Desktop, select one of the three options.
Administrators on the computer will automatically be added to the list of remote users but if you need to add standard users, click Select Users.
Now you should be able to connect multiple user remote sessions to your pc with ease.
Windows should automatically configure Windows Firewall to allow the RDP traffic to pass through. However, if you’re using a third-party firewall on your PC, you may be required to manually configure the firewall to allow the traffic.
It’s also vital to note that when remotely connecting over the internet, you must configure your router to forward incoming RDP connections to the desired PC. And unless you perform other RDP settings modifications to change the RDP ports in the Windows Registry, you will be limited to configuring one PC on the network for incoming connections via the internet.
For those unfamiliar with Remote Desktop sessions, using a standard RDP available on Windows 7 gives a single remote user unrestricted control over the mouse and keyboard, as well as all the programs and resources on the physical, or “host”, computer. It will appear and feel as if you were sitting right at your work PC.
So what happens when you need to access the host computer even though the machine is currently being operated by someone else either physically in the office or by another user logging in remotely?
If a user attempts to log in remotely to a Windows 7 machine that is currently in use, the person physically using the machine or one that is logged in remotely will be kicked out of their session. The PC will bring up a message saying, “Logged on remotely from ‘computer name,’” followed by the prompt:
“Your Remote Desktop Session has ended. Another user connected to the remote computer, so your connection was lost. Try connecting again, or contact your network administrator or technical support group.”
The solution is Multiple Remote Desktop sessions, also known as concurrent sessions. This functionality offers the advantage of allowing multiple users to log in to the same computer without disturbing others who are already logged in and operating the machine.
In this article, we’ve largely covered the issues associated with enabling multiple user remote desktop sessions on Windows 7 and earlier versions of the OS. For users who have upgraded to later versions of Windows and are interested in setting up multiple user Remote Desktop sessions, check out our article which details how to solve this issue on Windows 8 and Windows 10.
Eric Geier is the founder of NoWiresSecurity, a cloud-based Wi-Fi security service, and On Spot Techs, an on-site computer services company. He is also a freelance tech writer — become a Twitter follower or visit his Facebook Fan Page to keep up with his writings.
Property of TechnologyAdvice. © 2025 TechnologyAdvice. All Rights Reserved
Advertiser Disclosure: Some of the products that appear on this site are from companies from which TechnologyAdvice receives compensation. This compensation may impact how and where products appear on this site including, for example, the order in which they appear. TechnologyAdvice does not include all companies or all types of products available in the marketplace.