by Dan DiNicolo
http://www.2000trainers.com
While Windows XP provides a new interface and a
number of new features that are easy to get excited about, there are a
number of stumbling blocks associated with deployment. Beyond the
increased hardware and memory requirements now dictated by Microsoft, the
single biggest issue is still the one that seems to forever haunt Windows
operating systems – application compatibility. Whether it’s an older
version of your office productivity package or some legacy application, at
some point you’re still likely to run into issues.
Beyond its increased hardware and memory requirements, the single biggest issue in Windows XP is still the one that seems to forever haunt Windows operating systems — application compatibility. However, the Program Compatibility Wizard provides an easy to use and effective way to successfully get your legacy applications running on Windows XP.
Microsoft has generally provided different tools to
help overcome some of these limitations. Examples included various
utilities that were somewhat helpful, if only you knew they existed. In Windows XP,
however, Microsoft provides the ability to run applications in
compatibility modes, both through the regular XP interface as file
properties and through an application referred to as the Program
Compatibility wizard. These tools allow you to ‘fool’ an application into
thinking it’s running in its native environment. This provides an easy way
to avoid those ‘this program was not created for your version of Windows’
messages, and get on with more important issues, like babysitting servers.
If an application has already been installed, you can
use both the properties of the program’s executable file or the wizard to
provide the correct environment settings. For example, let’s say that my
version of WinZip only works on Windows 95. If this is the case, I can
browse to the WinZip executable, and access its properties, as shown
below.
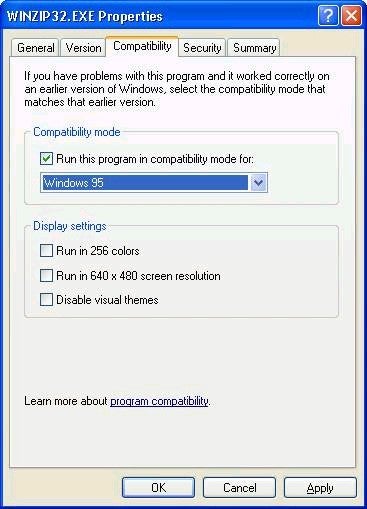
Notice the Compatibility tab. It provides me with a
checkbox to choose a compatibility mode, and then a drop down list that
provides a wide range of different environments to choose from. These
include:
- Windows 95
- Windows 98/ME
- Windows NT (SP5)
- Windows 2000
The display settings shown allow me to run a program
with 256 colors, a lower display resolution, and disabled visual themes
if necessary – each of these may be requirements in order for your older
programs to run correctly.
While you could go ahead and manually dig up the
executable for each program on a system, you’re much better off accessing
the Program Compatibility Wizard found under All Programs – Accessories.
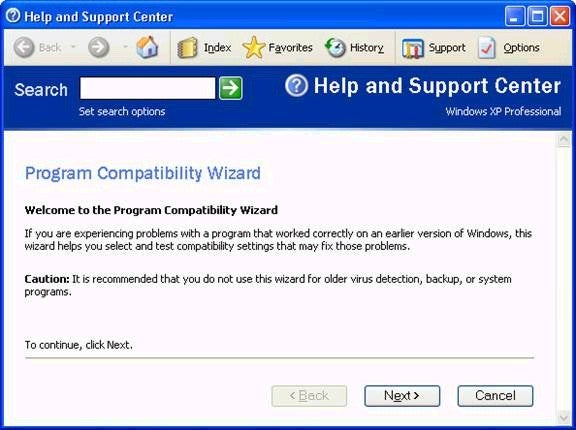
Note the cautionary reminder not to use the wizard
for virus protection or backup programs – doing so may lead to those
programs not functioning correctly, or not functioning at all. The next screen allows you
to find where the program that you wish to make run in a compatibility mode can
be found. Choosing from a list is the easiest option, while searching
manually might be more easily accomplished using the manual option
described earlier. One note on the CD-ROM option – this is unfortunately
not meant for pre-creating an installation environment required for an
older application. Instead, it creates an environment for an application
that is run from CD. Once the application is closed, the
compatibility environment is as well.
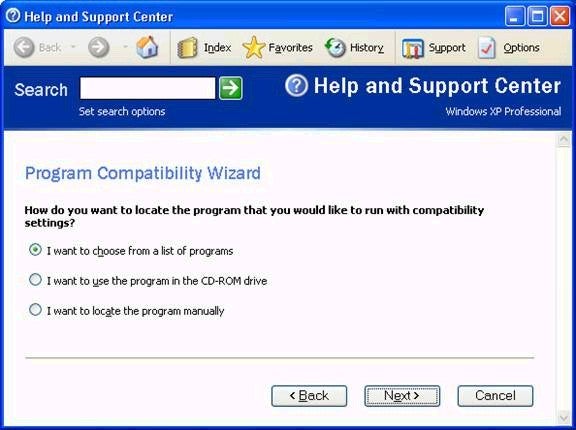
For this example, I’ve chosen to display a list of
programs to choose from. Note the list of installed applications that
appears after a scan of my system has completed:
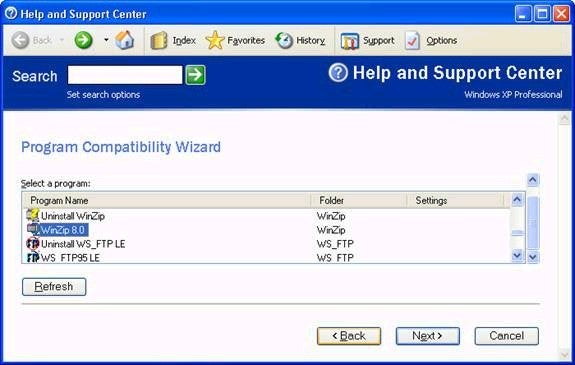
In this case, I’m going to again choose WinZip and
move forward. The next screen allows me to choose a compatibility mode, so
I’ve chosen Windows 95. Notice the final option, which allows for a
compatibility mode to not be applied. On the following screen, resolution
and color options can be applied.
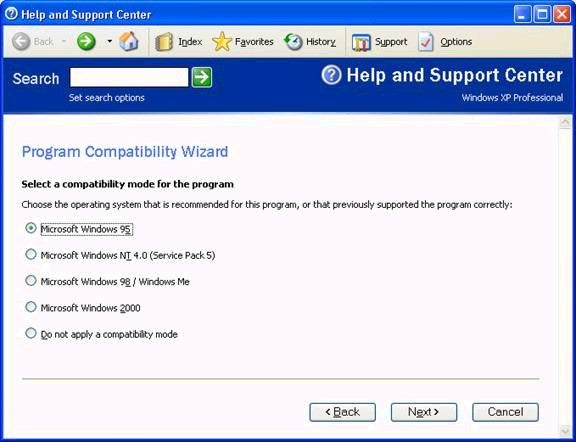
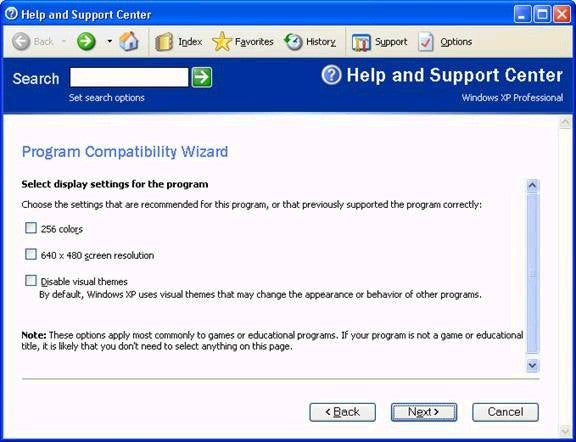
The next screen simply confirms that I want to add
the Windows 95 compatibility mode to WinZip, so I’ll skip it here.
However, clicking the next button actually performs a test — opening the
application and allowing you to check whether it functions correctly.
After closing the application, you’ll be presented with the following
screen to confirm your choices.
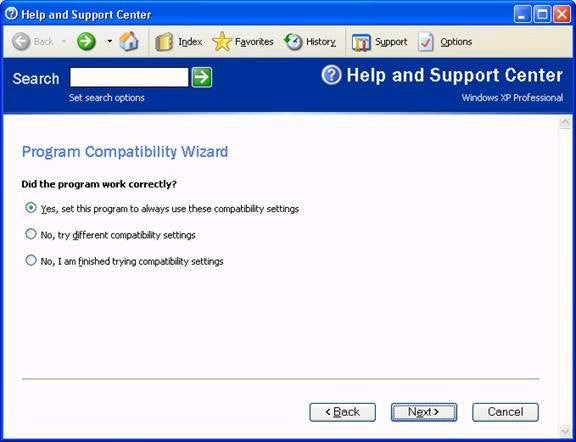
Obviously, choosing yes will save these new settings,
while choosing the first ‘no’ option will allow you to try again. The last
‘no’ option is equivalent to canceling the entire process. Choosing the
‘yes’ option moves to the final screen, shown below.
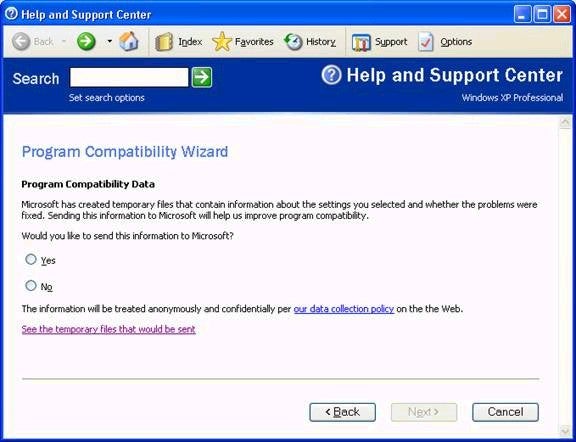
Notice that this final input screen offers to send
Microsoft information about the application to help improve program
compatibility. Being a bit of a conspiracy theorist, I’ll choose no, but
if you want to help Microsoft out, feel free.
The program compatibility wizard provides an easy to
use and effective way to attempt to get your legacy applications running on
Windows XP. I personally wish it could pre-define an environment for me to
install an old legacy application that refuses to install on XP, but I
guess you can’t have everything…

