Windows Admin Center is a browser-based management tool from Microsoft that delivers functionality similar to the Azure-based Server Management Tools, a service that was retired at the end of June 2017 only to have many of the same capabilities resurrected in Windows Admin Center. To help ease of use, traditional server management tools from Microsoft have utilized the standard user interface presented by other Windows applications.
This tool was originally known as Project Honolulu but Microsoft renamed it Windows Admin Center and made it generally available in 2018.
Windows Admin Center will manage Windows Server 2016, Windows Server 2012 R2 and Windows Server 2012. All communication happens via Remote PowerShell and WMI.
While this capability works great within the corporate firewall, it can also be extended to allow remote access should that be required. More on this a little later.
Microsoft has definitely seen the value of utilizing the portability of modern web applications to solve the problem of managing servers and has implemented it quite well in Windows Admin Center.
How to Install and Setup Windows Admin Center
To get started we will go over how to install and setup Windows Admin Center. Start by downloading the installer. As of this writing, the latest version is 2103.
Windows Admin Center combines a web server and gateway to connect to multiple systems over WinRM. You can even connect to the gateway from off-premises by publishing the web server to DNS and properly configuring the corporate firewall. Full documentation can be found on the Microsoft Docs website.
Windows Admin Center is based on Windows PowerShell and requires the Windows Management Framework version 5.0 or higher to be installed on all managed systems. If your system doesn’t have WMF 5.0 or later installed, you can download and install it here. The installation program will ask you to select a port for the web interface (see Figure 1). It will also give you the option to generate a self-signed SSL certificate that will expire in 60 days or to use an SSL certificate already installed on the computer.
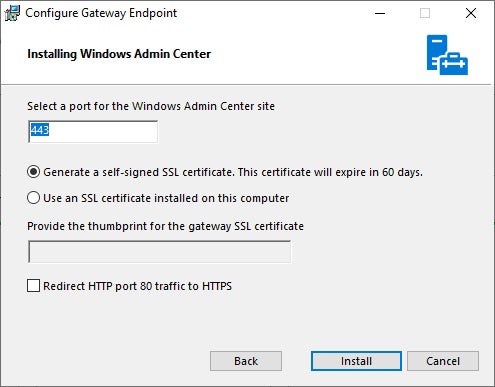
Windows Admin Center – Figure 1
Full access to system settings like the firewall make it possible to enable specific rules for functions like remote desktop (see Figure 2). Positive feedback of rule changes comes through the use of small “toaster” dialogs to indicate that the rule has been changed as shown in Figure 2. Clicking the refresh button will also display the current updated state of all firewall rules.
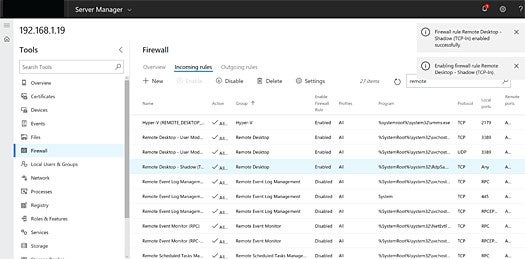
Windows Admin Center – Figure 2
Windows Admin Center’s Important Features
Much of a system administrator’s life is spent observing the health of a system by watching graphs of performance. Windows Admin Center provides primary performance measures like CPU and memory utilization, total disk space available and amount used, plus basic information about the system hardware (see Figure 3).
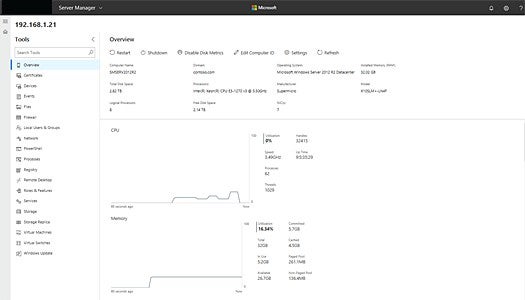
Windows Admin Center – Figure 3
Buttons let you power down or restart your server, although you must acknowledge that request a second time to prevent inadvertent clicks from taking a system down.
When connecting to new systems you must supply credentials, which only persist for the current browser session. Windows Admin Center also supports the Local Administrator Password Solution or LAPS. This utility is available on the Microsoft download site. LAPS makes it possible to manage local administrator passwords through Active Directory and comes in the form of a Group Policy Client Side Extension that must be installed on managed machines.
Access to PowerShell on the remote machine is only a click away, as it’s available from the list of options on the left-hand side of the main page. As long as you’re using domain admin credentials to connect to the remote systems you don’t need to authenticate a second time. If you’re comfortable at the PowerShell prompt, you’ll be right at home with this feature.
With the virtual machines feature it’s possible to manage all your VMs from the browser without the need to launch an external application like virtual machine manager (see Figure 4).
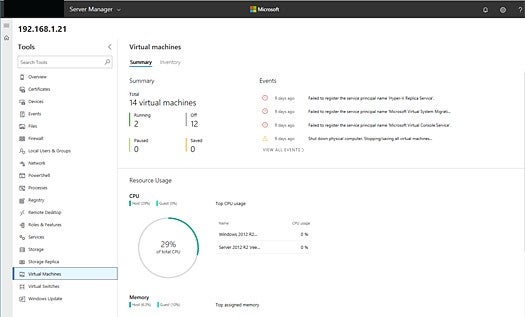
Windows Admin Center – Figure 4
You can start and stop, pause, save and reset any virtual machine with a few clicks. Connecting to the VM using RDP is also available as a menu item. One thing you can’t do is change any settings on a running VM like you can using the native management tool.
The current version of Windows Admin Center does not replace all the tools you need to manage a Windows Server 2016 instance. Most notably missing is any Active Directory-related tool. Other missing features include Group Policy editing, DHCP and DNS policy management, Failover Cluster management and all the remote access features.
Why You Should Use Windows Admin Center
This might lead you to the question of why you should use Windows Admin Center instead of the tools you already know and love? One big reason is remote access. For many of the current tools, you must be logged into a terminal session either directly on the server or using a remote terminal session.
Windows Admin Center and the gateway service make it possible to manage a server over the Internet. At the same time, this could represent a security risk your organization isn’t willing to take.
Another consideration for using Windows Admin Center is its extensibility. It supports the concept of extensions, and Microsoft fully intends for third-party vendors to integrate existing tools into the platform. You can find a sample extension on Github here. Web-based management is definitely the future, so download Windows Admin Center now and give it a try.
This article was updated in March 2021 by Kyle Guercio.

