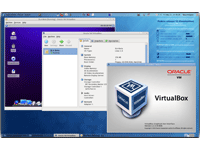Multiple Remote Desktop Connections on Windows Server 2016 and Windows Server 2012
Turning to the server editions of Windows, both Windows Server 2012 and Windows Server 2016 allow only a single Remote Desktop session, preventing multiple remote desktop connections. You can however choose to enable (or disable) multiple RDP sessions as needed.
Enabling Multiple Remote Desktop Connections in Windows Server
To enable multiple remote desktop connections in Windows Server 2012 or Windows Server 2016, you’ll need to access the server directly or through Remote Desktop. Once you’ve logged in, press the Windows key in Windows Server 2012 to open the Start screen or simply type the following into the Start bar in Windows Server 2016: gpedit.msc.
This will launch the Group Policy Editor (gpedit.msc), which is a management console through which you can configure many Windows system properties or run scripts.
Once the Group Policy Editor is running, navigate to:
Computer Configuration > Administrative Templates > Windows Components > Remote Desktop Services > Remote Desktop Session Host > Connections.
From here, first set the Restrict Remote Desktop Services user to a single Remote Desktop Services session parameter to Disabled.
Next, double-click on Limit number of connections and then set the RD Maximum Connections allowed to 999999.
Disabling Multiple Remote Desktop Connections in Windows Server
To disable multiple remote desktop connections in Windows Server 2012 or Windows Server 2016, first log in to the local computer and launch the Group Policy Editor through the Start menu as detailed above.
In gpedit.msc, navigate to:
Computer Configuration > Administrative Templates > Windows Components > Remote Desktop Services > Remote Desktop Session Host > Connections.
Next, simply set the Restrict Remote Desktop Services user to a single Remote Desktop Services session parameter to Enabled, and now you’re once again restricted to a single Remote Desktop session.