The Synchronization process also handles file conflicts. For example, let’s say that you synchronize a directory and then disconnect your system from the network (a laptop). If you change a file while offline, Windows 2000 will automatically replace the network version with your newer version once you reconnect and synchronize, assuming the network version hadn’t changed. If another user
had also changed it while you were offline, Synchronization Manager
would ask how you would like to proceed. It allows you to view both copies of the file, and decide on an appropriate course of action. You
could keep both files (renaming one), overwrite the network copy with yours, or overwrite your copy with the new network copy.
Optimizing and Troubleshooting Performance
Optimizing the performance of the Windows 2000 Professional desktop is a rather simple affair. The main configuration option is the Performance Options section on the Advanced tab of the System Properties. As shown below, 2 main options exist:
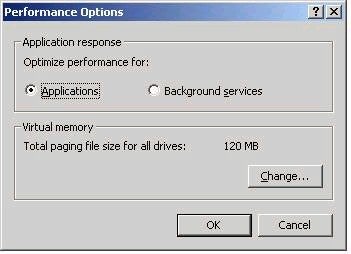
Usually we want to optimize performance for applications on Windows 2000 Professional (default) and for background services on Server (default).
However, another area to consider when configuring for performance is the system’s virtual memory, or page file settings. In Windows 2000, the page file size is automatically set to 1.5 times the amount of RAM present in the system by default, but this can be changed. The page file exists physically as the file
pagefile.sys in your %systemroot% partition (the partition containing your WINNT directory). To improve page file performance consider moving it to a partition other than the system or boot partition, split evenly across multiple physical disks (except the system or boot partitions), or on its own fast under-utilized drive. Also consider setting the initial and maximum paging file sizes to the same value to avoid the performance costs associated with dynamically resizing the page file on the fly.
As far as application performance and responsiveness is concerned, applications can still be configured to run at different priorities. This can be controlled by either starting an application from the command line (using the start command with the
/low, /belownormal, /normal, /abovenormal, /high, or
/realtime switches), or by changing an application’s priority using Task Manager, as shown below. Only an administrator can start set a program to run using the realtime
priority.
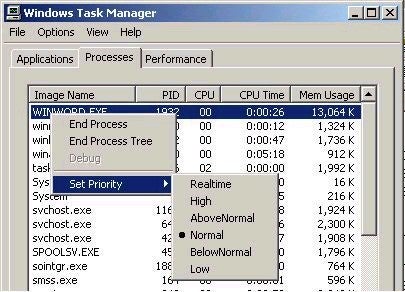
Task Manager still allows familiar features, including the ability to start or stop applications or processes, as well as get quick statistics with respect to memory and processor usage. The program now also includes the ability to view the difference between user mode and kernel mode resource usage with the
Show Kernel Times option on the
View menu. Kernel mode resource usage will appear in red.

