In a previous article, we looked at installing the VHD version of the System Center Virtual Machine Manager (SCVMM) 2012 beta. This article will describe our experiences with actually using it, along with some tips on what we had to do to get things working. Before we get too far along, a quick overview of SCVMM’s overall approach to solving the problem of managing virtual machines is needed. Microsoft has architected this release with an eye on the cloud, and it shows in many different areas.
The initial beta of Microsoft’s System Center Virtual Machine Manager 2012 was released to the MSDN community two months ago. We step through our user experience with and provide some tips to get things working optimally.
The first, and probably most important, part of any enterprise virtualization implementation is the underlying hardware. Microsoft lumps everything you might call “virtualization plumbing” into the category of Fabric Management. This is where all the pieces are managed, such as compute resources, network switches, storage and anything that goes into hooking those pieces together into an operable system.
Streamlining the management process is the other big focus for SCVMM 2012, and it extends beyond the Microsoft family of virtualization tools to include VMware and Citrix Xen Server. The other big deal in the management area is delegation of authority. With SCVMM 2012, you can give management authority over different functions to anyone you’d like. This makes sense when you see the end goal of building and managing a private “cloud” potentially spanning many physical locations.
Basic Fabric Construction
The one thing you absolutely must have before you can run any virtual machine (VM) is a host. That typically means you must have a physical machine running Windows Server 2008 R2 with the Hyper-V role installed. We tested the SCVMM 2012 beta on a Dell R515 server with two six-core processors and 16 GB of memory. It had Windows Server 2008 R2 Enterprise with SP1 installed and only the Hyper-V role activated.
We started out using our physical test server for everything, including Active Directory Services, DNS and Hyper-V — at least until we determined that you must be running your Active Directory Domain Controller on a different machine from your Hyper-V host. The best practice from here was to use a VM for the Primary Domain Controller (PDC). Microsoft has a knowledge base article to guide you through moving your PDC to another machine if you need it like we did.
Once we got our configuration straightened out, we were able to add the physical machine as a Virtual Machine Host (see Figure 1). This step must be completed before you can actually deploy a VM. If you click on “Add virtual machine host” in the top grid of the Jobs window (see Figure 2), you’ll see the details of the current job and any errors, along with details of what went wrong.
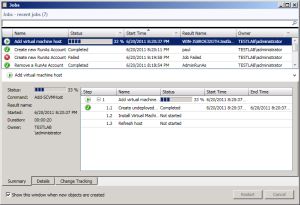 |
| Figure 1 Adding the Physical Machine as a Virtual Machine Host |
Good Things to Know
SCVMM uses Powershell scripting to accomplish many of its tasks. In fact, there’s a Powershell icon at the top of the screen just waiting for you to click on it (see Figure 2). There is one step we had to take to get the Powershell scripts to work with the beta VHD. This involves the default security settings for executing scripts.
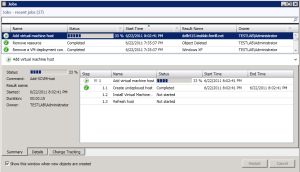 |
| Figure 2 Recent Jobs Listed in the Jobs Window |
The following line will enable signed scripts to execute:
Set-ExecutionPolicy -ExecutionPolicy Unrestricted |
This command should be used only on a test server, as it allows any scripts to execute. Other options for this command include AllSigned and RemoteSigned.
If you have an existing VM that you want to manage with SCVMM 2012, you’ll need to copy it into the library share manually. You can explore that directory from the SCVMM 2012 console by right-clicking on the VHDs folder under the Library Servers tree (see Figure 3). Then, just copy the VHD file into that directory. You might also need to right-click on the library and choose “refresh.” You should then be able to see it in both the library window and when you go to create a new virtual machine (see Figure 4).
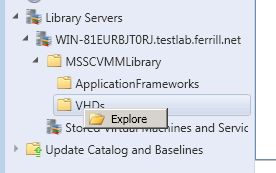 |
| Figure 3 The Library Servers Tree |
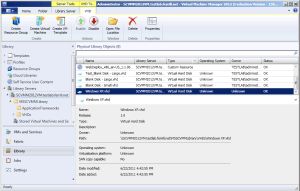 |
| Figure 4 A Newly Created Virtual Machine |
User accounts can be an issue if you aren’t careful. You cannot use the same domain account that is used as the VMM service account to add or remove a Hyper-V host from VMM 2012. The Settings tab (see Figure 5) is where you manage user accounts and roles. It also gives you access to other configuration parameters.
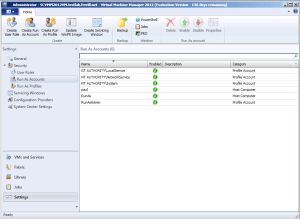 |
| Figure 5 Windows Picture and Fax Viewer |
Known Issues
A few known issues have cropped up with the current version of the beta. We hit one of those, which involves the VMM Console crashing when you attempt to change the settings. Here’s a workaround found on one of the VM team blogs:
Get-SCVirtualMachine | where {$_.HostType -eq "VMHost"} | Get-SCVirtualNetworkAdapter | where {$_.logicalnetwork -eq $null} | Set-SCVirtualNetworkAdapter -NoLogicalNetwork
|
We had to execute some scripts directly in Powershell to add a new Library and a VM host, but that’s probably due to some of the configuration changes made along the way. SCVMM 2012 features a button to view the script as a part of the various wizards to add a Library or VM host, and you can then execute those scripts directly in a Powershell window.
Bottom Line
SCVMM 2012 offers a number of significant improvements that will make it much easier to manage VMs in a large environment. It’s also still a work in progress that’s subject to change. Microsoft wants feedback from anyone, so go download the SCVMM beta and check it out.

