Updating Drivers and System Files
Windows 2000 supports updating drivers in a few different ways. One way is via Device Manager, where drivers can be updated on a device-by-device basis as necessary using the Update Device Driver Wizard. Note that it is also possible to update device drivers (as well as system files) via the Windows Update feature. The good news is that only an administrator can do this.
Windows 2000 also supports a few new features with respect to drivers. One of these features is driver signing. Simply, Microsoft digitally signs all drivers and system files included with the operating system in order to certify that they have been tested and function correctly under Windows 2000. As the administrator, you can control how the system responds to unsigned files via the Hardware tab in the System program, where you will find the Driver Signing button. The Driver Signing Options dialog box is shown below:
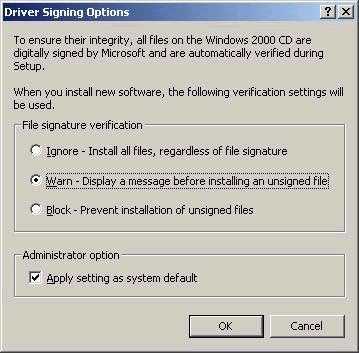
Note that if you attempt to install an unsigned driver, by default the system will warn you, but you can also configure it to ignore the signatures or block unsigned files completely (you should also know that this can be controlled via Group Policy – more on this later in the series as well). Other important things you should know about driver signing in Windows 2000:
– The Signature Verification Utility, Sigverif.exe, will show you all drivers and system files that have not been digitally signed. You can save the output to a file, and choose which types of files to scan via the Advanced properties in the program.
– Another tool that exists in Windows 2000 for the purpose of verifying driver activities is the Driver Verifier tool,
Verifier.exe. This tool can be used to verify that a driver is functioning correctly and without errors.
Along the same lines, you should also be aware that Windows 2000 protects system files by not allowing them to be overwritten (sort of – keep reading). One of the things that has made previous Microsoft operating systems less reliable was the fact that any application could potentially overwrite a system file with a ‘newer’ version (the one that worked with the vendor’s product), which could compromise system stability. Windows 2000 protects system files via WFP, or Windows File Protection. WFP works in the background, scanning system files for changes. If an application overwrites a system file, WFP replaces the file with the original ‘official’ digitally signed version. It does this by checking the dllcache directory for a cached copy of the file, or the source files, if they can be found. If the original is found, the OS replaces it transparently. If it cannot be found, the user is prompted to provide the CD (or source file location). Only if the user chooses not to provide a location will the newer version of this file be used. As such, you could say that WFP is passive protection, since it can be potentially circumvented. The good news is that if WFP does replace (or try to replace) a protected system file, an event is written to the System log. A command-line utility called the System File Checker,
Sfc.exe, can be used to scan the system for unofficial or unsigned system files, and provide an appropriate course of action (just identify, replace, etc).
Want to know more about these driver and file system tools? Click
here.
Multiple CPU Systems
Windows 2000 Professional supports up to 2 CPUs for systems that require more processing power. Specifically, Windows 2000 supports Symmetric Multiprocessing (SMP), a setup whereby threads are distributed more or less evenly across system processors. If you installed Windows 2000 Professional on a multiprocessor system, you should have no problems because the proper Hardware Abstraction Layer (HAL) would have been installed during the installation process. However, if you are upgrading a single CPU Windows 2000 Professional system by adding a second CPU, you will need to update the HAL on the system. You do this via Device Manager. Expand the Computer branch, and choose Update Drivers from the Drivers tab in the properties of your device. From the Wizard, choose the ‘Display a list of drivers from…’ option and then ‘Show all Hardware from this device class’. You will be presented with options such as those below. The MPS-compliant driver is for non-ACPI systems. Note that you
no longer use the NT 4.0 Uptomp.exe utility to upgrade to multiple processor support.
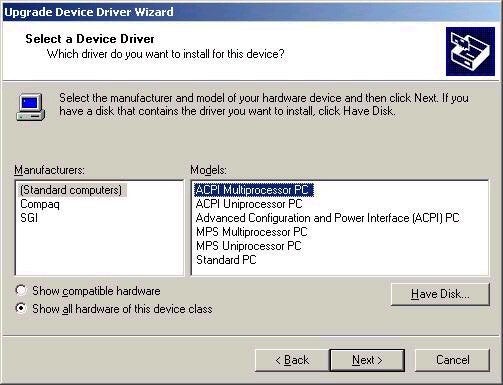
Well, that does it for another week. Next week we’ll take a look at our next topic, Monitoring and Optimizing System Performance and Reliability. That includes a look at scheduling tasks, managing and troubleshooting performance, and recovering system state and user data. Another couple of side notes relating to the exam. Some people are using this series to help them prepare for the individual core exams, instead of the 70-240 upgrade exam. If this is your plan, my suggestion is that you consider not writing the Professional exam until we have also covered the Server materials. The reason for this is simple. Because much of the materials interrelate, Microsoft will ask you Server-type questions on the Professional exam, and vice versa. While that may not seem fair, unfortunately that’s just how it is. If you are writing the upgrade, however, just carry on – you’ll need to know it all anyhow! Thanks again for all the emails and comments, they certainly help keep me motivated. My sincere hope is that you’ll also visit
my website (free prep questions!) and tell other about the series. As always, if you have any comments, questions, or ideas, I look forward to hearing from you. See you next week!

