Welcome
to this installment of Learn Windows XP Professional in 15 Minutes a Week, the
22nd in this series. In this article we will continue our look at compression
and EFS under Windows XP Professional.
File Compression and encryption are native to Windows XP. Jason Zandri explains the ins and outs of these features in our ongoing series designed to help you learn Windows XP in 15 minutes a week.
Windows XP Professional allows for both compression and
encryption natively within the operating system by setting given attributes on
the files and folders. Both of these functions are mutually exclusive of each
other and only one or the other can be enacted on a particular file or
directory at any given time.
[NOTES
FROM THE FIELD] – What you can do is
compress an entire directory and all of the files and folders within that
directory and then go in and elect to encrypt select files which will remove
the compression bit from those selections that will be come encrypted. A file
or folder cannot be both encrypted and compressed at the same time under
Windows 2000 or XP Professional natively by the operating system itself.
There
is a Compressed Folders feature within Windows XP Professional which provides
the ability to create compressed folders and view their contents much in the
manner that many other programs such as PKZip and WinZip perform. This article
deals with the operating system / attribute driven level of compression and not
this particular utility.
It
is important to note that compressed folders of this nature, created through
the use of the Compressed Folders feature within Windows XP Professional, can
be encrypted on NTFS partitions and can be compressed (only) on FAT16 and FAT32
partitions.
You
can encrypt a folder by selecting the folder, right clicking it and choosing
Properties.
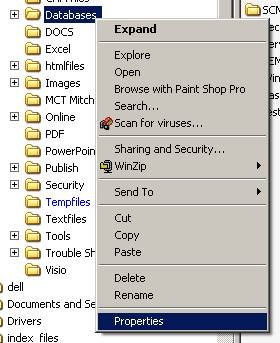
On
the GENERAL tab of the properties page you would select the Advanced button in
order to bring up the Advanced Attributes page, as shown below.
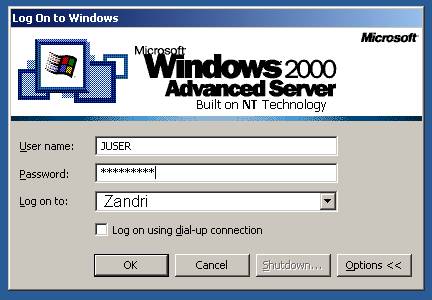
On
the Advanced Attributes page you would go down to the Compress or Encrypt
attributes section where you can choose one checkbox to compress the contents
or the other to encrypt them.
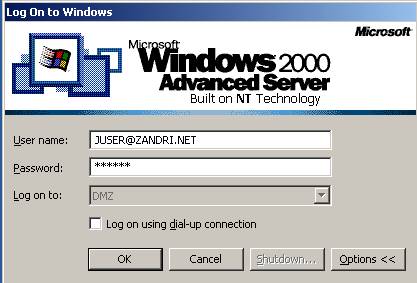
[NOTES
FROM THE FIELD] – Strangely enough, the
options to target are check boxes, which normally denote the ability to choose
more than one selection. (Radio buttons are normally used in a situation where
only one option from a number of given ones can be selected.) Regardless of
which, if you attempt to select both, you will find that your second choice in
this section undoes your first selection.
I
think the decision to program this property page in this way stems from the
fact that you cannot unselect a radio button by clicking on it a second time as
you can a checkbox. (This is just my thought on this. This is not backed up by
any facts). If you want to make a folder and the contents “normal” by
neither encrypting them nor compressing them, you’d clear the checkboxes.

