This article has been updated for 2021. Please note that WAAD was retired in 2018, but the cmdlets listed in this article are still helpful for organizations using WAAD.
Not many Office 365 administrators know that the Get-MsolUser PowerShell cmdlet plays an important role when managing Office 365 Windows Azure Active Directory, or WAAD for short.

Get-MsolUser can be very handy in daily operational tasks related to Office 365 WAAD.
But before you can use the Get-MsolUser cmdlet or any of the other Office 365 PowerShell cmdlets, you’ll need to install the Microsoft Online Sign-In Assistant for IT Professional and Windows Azure Active Directory Module for Windows PowerShell on a computer running Windows 7 or later.
Note: In October 2015, Microsoft developers released a new version of Azure Active Directory Module that supports Office 365 user accounts that are multi-factor enabled (MFA). The old version of Azure Active Directory Module does not support MFA-enabled accounts. You can download the MFA version of Azure PowerShell from the Microsoft connect site.
In this case, we’re using the Office 365 Business Premium with a free trial for 30 days. We’ve added a domain named ExampleIT.com and this is the domain we will use for Office 365 services such as email, SharePoint, Lync and for allowing users to download Office applications such as Word, Excel and PowerPoint on desktops or mobile devices.
After installing the MSOnline Sign-In Assistant and Azure PowerShell Module on a computer, go to start > search > type “Windows Azure Active Directory Module,” right click on the shortcut and then click “Run As Administrator” to open Azure PowerShell window in an elevated mode. Next, you’ll need to use “Connect-MSolservice” to connect to Office 365 Tenant, which in turn, enables you to explore WAAD users using the Get – MSOlUser cmdlet.
By default, when you run the GetMsolUser PowerShell cmdlet, you are given the User Principal Name, Display Name and whether the user is licensed or not.
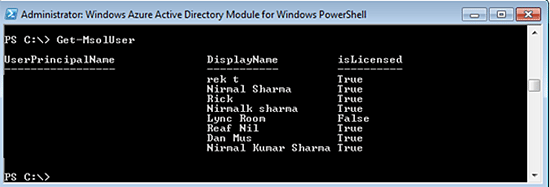
As you can see in the output above, the Get-MSOlUser lists all the users that have been created in Office 365 with their UserPrincipalName, DisplayName and the license status. The isLicense status column indicates whether a user is subscribed to an Office 365 service or not.
This is the basic output you see when you run the Get-MsolUser cmdlet with no parameters. But there is a lot more that you can do with the Get-MsolUser cmdlet.
For example, you can use it to
- Search for users
- Identify when a user was created
- Find out when a user changed their password the last time
- Which licenses are associated with a user
- The password policies that apply to a user
- Whether a user is synchronized from On-Premises Active Directory or not
This list of Get-MsolUser PowerShell commands includes options that you might find useful in your daily operational needs.
Featured Partners: BI Software
Yellowfin
Yellowfin is an embedded analytics and BI platform that combines action based dashboards, AI-powered insight, and data storytelling. Connect to all of your data sources in real-time. Robust data governance features ensure compliance. Our flexible pricing model is simple, predictable and scalable. Easily configure Yellowfin to allow multiple tenants within a single environment. Bring your data to life with beautiful, interactive visualizations that improve decision-making.
Zoho Analytics
Finding it difficult to analyze your data which is present in various files, apps, and databases? Sweat no more. Create stunning data visualizations, and discover hidden insights, all within minutes. Visually analyze your data with cool looking reports and dashboards. Track your KPI metrics. Make your decisions based on hard data. Sign up free for Zoho Analytics.
Grow
Take your team’s performance to the next level. Grow streamlines your data processes, allowing your team to focus on what really matters – strategic tasks and innovation, not technical complexities.
Getting Creation Date and Time for Office 365 Users
To get a list of users with their creation time, run the following PowerShell command:
GET-MSOLUSER | SELECT-OBJECT USERPRINCIPALNAME, WHENCREATED | FT -AUTOSIZE
The “WhenCreated” property displays the user creation time as shown in the PowerShell window below:
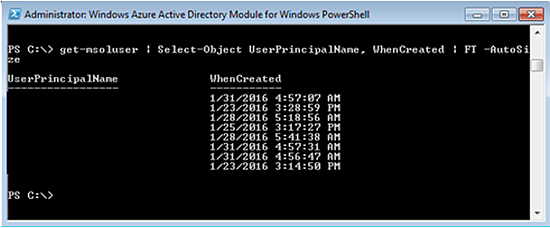
If you wish to export the list to a CSV file, use this command:
Get-MsolUser -ALL | Select-Object UserPrincipalName, WhenCreated | Export-CSV AllUsersWithWhenCreated.CSV -NoTypeInformation
A CSV file with the filename “AllUsersWithWhenCreated.CSV” will be generated in the local folder.
Tip: The Export-CSV PowerShell cmdlet is supported for all Windows PowerShell cmdlets.
Searching for Users
Although you can search for users in the Office 365 Admin Center, using the Get-MsolUser cmdlet provides you the opportunity to store the output in a CSV file. For example, to retrieve a list of users that contain “Rick” in the display name, run the following command:
GET-MSOLUSER -SEARCHSTRING "RICK" | SELECT-OBJECT USERPRINCIPALNAME, ISLICENSED | EXPORT-CSV USERSWITHRICK.CSV -NOTYPEINFORMATION
List Users that are Enabled/Disabled
You can also use the Get-MsolUser cmdlet to retrieve a list of users that are enabled or disabled by adding the “-EnabledFilter” parameter. The “-EnabledFilter” parameter supports two values: EnabledOnly and DisabledOnly as shown in these commands:
GET-MSOLUSER -ENABLEDFILTER ENABLEDONLY -ALL | EXPORT-CSV ENABLEDOFFICE365USERS.CSV -NOTYPEINFORMATION
GET-MSOLUSER -ENABLEDFILTER DISABLEDONLY -ALL | EXPORT-CSV DISABLEDOFFICE365USERS.CSV -NOTYPEINFORMATION
The first command retrieves the users that are enabled while the second command retrieves a list of users that are currently disabled.
Getting Synchronized Users
Office 365 allows you to implement a “Synchronized Identity” scenario in which users from an on-premises Active Directory are synced by using DirSync, AADSync or AADConnect tools and populated to Office 365 WAAD. This sync eliminates the need to create users in Office 365 separately. Every user must be synchronized in order to retrieve updated information from the on-premises Active Directory.
It is important to note that Azure PowerShell cmdlets do not provide a switch you can use to list the users that are synchronized from On-Premises Active Directory. This is what makes the Get-MSOlUser cmdlet so powerful.
Every user that is synchronized from On-Premises Active Directory is assigned a user attribute called “ImmutableID.” The “ImmutableID” attribute persists when a user is synchronized from the On-Premises Active Directory. To query synchronized users and store the output in a CSV file, run the PowerShell command below:
GET-MSOLUSER -ALL | WHERE IMMUTABLEID -NE $NULL
That command instructs Get-MSOlUser to query all users that do not have a value assigned to the ImmutableID attribute.
Getting Last Synchronization Time for Users
Every user that is synchronized from an on-premises Active Directory will have a synchronization timestamp. These commands will pull the last synchronization time for a single user or multiple users.
To get last synchronization time for a single user:
GET-MSOLUSER -USERPRINCIPALNAME "[email protected]" | SELECT-OBJECT USERPRINCIPALNAME, LASTDIRSYNCTIME
And to run this command for all the users and store output in a CSV file, use this command:
GET-MSOLUSER -ALL | SELECT-OBJECT USERPRINCIPALNAME, LASTDIRSYNCTIME
There’s other valuable Office 365 user information you can retrieve using the Get-MsolUser PowerShell cmdlet, but you first need to know if there are properties available for the Office 365 user that holds the required information.
To get a list of user properties associated with Office 365 users, run the “Get-MSOlUser | Get-Member” command. Once you know the user properties that might hold the required user information, use the following Get-MSOlUser syntax to retrieve the user information:
GET-MSOLUSER -USERPRINCIPALNAME "[email protected]" | SELECT-OBJECT PROPERTY1, PROPERTY2, PROPERTY3
Getting Information for All Office 365 Users
You might have noticed the use of the -MaxResults or -ALL parameters in some of the PowerShell commands explained above. By default, the Get-MsolUser cmdlet can retrieve only 500 users in a command.
If there are more than 500 users in an Office 365 WAAD, you must use either the -ALL or -MaxResults parameters. The -MaxResults parameter instructs the Get-MsolUser cmdlet to return up to the value specified in the -MaxResults parameter, whereas the -ALL parameter allows you to get results for all Office 365 users. Do not forget to use these parameters based on your command requirements.
Get-MSOLUSER for flexibility
Microsoft Office 365 provides PowerShell cmdlets that can dramatically reduce the time it takes to perform tasks via the Office 365 Admin Center. Since most of the tasks in an Office 365 cloud environment are associated with a user, the use of Get-MsolUser PowerShell cmdlet provides greater flexibility in terms of managing Office 365 WAAD instances.
Nirmal Sharma is a MCSEx3, MCITP and Microsoft MVP in Directory Services. He specializes in directory services, Microsoft Azure, Failover clusters, Hyper-V, System Center and Exchange Servers, and has been involved with Microsoft technologies since 1994. In his spare time, he likes to help others and share some of his knowledge by writing tips and articles on various sites and contributing to Health Packs for ADHealthProf.ITDynamicPacks.Net solutions. Nirmal can be reached at [email protected].




