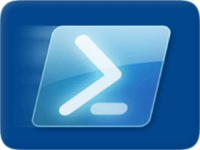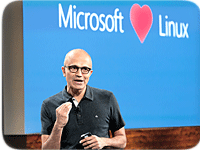WebDAV is an FTP-like protocol you can use to remotely access or share your files over the Internet. In contrast to FTP, though, WebDAV works better through firewalls and can be password-protected and encrypted. In our latest server tutorial we’ll share how to set up the WebDAV server that’s included with Windows.
First, you must install the Internet Information Services (IIS) and WebDAV publishing features of Windows. In Windows 7, click Start, type “Windows features,” and then click enter. In Windows 8, go to the Start screen, type “Windows features,” select “Settings” on the right, and then select the shortcut that appears.
Make sure you select at least the following:
- Internet Information Services
- IIS Management Console
- WebDAV Publishing
- Windows Authentication
Next, to enable the WebDAV publishing you must open the IIS Manager. In Windows 7, click Start, type “IIS,” and open the shortcut that appears. In Windows 8, go to the Start screen, type “IIS,” and then select the shortcut that appears.
 To configure the authentication, select the “Default Web Site” and double-click the “Authentication” icon. The list of authentication types displayed will depend upon which ones you installed earlier, but I’d suggest disabling “Anonymous” and enabling “Windows Authentication” if you will only be using IIS for WebDAV.
To configure the authentication, select the “Default Web Site” and double-click the “Authentication” icon. The list of authentication types displayed will depend upon which ones you installed earlier, but I’d suggest disabling “Anonymous” and enabling “Windows Authentication” if you will only be using IIS for WebDAV.
Next, select the “Default Web Site” site again and double-click the “WebDAV Authoring Rules” and then click “Enable” on the right. Now click “Add Authoring Rule” on the right to configure the permissions and make your desired selections.
To test if IIS and the web server are running, open a web browser and type “localhost” and hit Enter.
If you enabled Windows Authentication, you’ll be prompted for a username and password, so enter your Windows account name and password here. If you have issues signing in, make sure you’re using the correct account name — open the Computer Management console to check the local users list to confirm.
Once you’ve authenticated, you should next see the default webpage of IIS if you haven’t already deleted or replaced it.
To test the WebDAV server in action, open a command prompt and type: net use * http://localhost. This should map a network drive to your WebDAV folder, showing just the files from your IIS web server directory.
If you want to offer access to other places you can add some virtual directories by right-clicking the Default Web Site and choosing “Add New Virtual Directory.”
In order for you or others to access the WebDAV server share via the Internet, you must configure your firewall to open port 80 for unencrypted access and/or 443 for encrypted access, as well as configure your router to forward these ports to the Windows PC. Once properly configured, to access the WebDAV share via the Internet you’d use either your Internet IP address or a domain or host name if you have one configured.
While your WebDAV password is encrypted when using Windows Authentication, the rest of your session is sent in the clear if you choose to use normal HTTP via port 80. But you can also encrypt the entire session by enabling SSL encryption in IIS and using the HTTPS address when configuring/accessing the WebDAV share.
If you’d like to be able to see a listing of your files in a web browser, turn on Directory Browsing in IIS. Select the Default Web Site, double-click “Directory Browsing,” and then click “Enable” on the right.
Eric Geier is a freelance tech writer — keep up with his writings on Facebook. He’s also the founder of NoWiresSecurity, a cloud-based Wi-Fi security service, and On Spot Techs, an on-site computer services company.