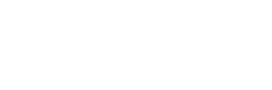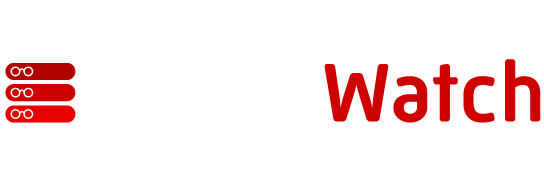Installing SUS
As mentioned before, SUS 1.0 SP1 (downloadable from http://www.microsoft.com/downloads/details.aspx?FamilyId=A7AA96E4-6E41-4F54-972C-AE66A4E4BF6C&displaylang=en must be installed on a system running Windows 2000 or 2003 Server with Internet Information Services (and Internet Explorer 5.5 or later). The setup program uses a Web site bound to Port 80 or, if none exists, creates one and binds it to Port 80. (Port 80 is required for the proper communication between the SUS server, its clients, and other servers, including Microsoft Windows Update servers.)
The setup program also creates a folder where Web site files and Windows update files downloaded from Microsoft (or another SUS server higher in hierarchy) are stored. In case of update files, you have the option to not download them and have clients install selectively approved updates directly from the Microsoft Update servers. This option might make sense for clients residing on the far side of a slow WAN link, with no local SUS server on their site, that have a fairly fast direct Internet connection.
Next, you are prompted to select language versions of patches you are interested in. Select only those relevant to your environment, as this choice affects the disk space SUS occupies. Finally, decide whether new patches are to be approved automatically or manually. The first option makes sense if the organization’s only goal is to optimize bandwidth utilization of its Internet connection; the second one is preferable when the IS organization wants to control which updates should be deployed in an environment.
On completion, the wizard provides URL path of the SUS Web site for client computers to access when downloading patches (typically, this path is http://SUSServerName — where SUSServerName is the resolvable name of the server hosting the Web site). When installing on a Windows 2000 Server platform, the setup program also installs IIS Lockdown 2.0 and URL Scanner 2.5 utilities (providing they are not already present on the target system). These utilities are then used to disable or remove a number of potentially vulnerable features, (e.g., anonymous access, WebDAV, and Sample Web site). Once the installation is complete, it automatically launches Internet Explorer and connects to the SUS Administration Web page located at http://SUSServerName/SUSAdmin.
Configuring and Administering SUS
From the SUS Administration Web page, the administrator can configure SUS components and perform two main administrative tasks — synchronizing and approving content. Configuration involves setting the following parameters (some of which are set during installation):
- Settings available from “Set options” entry in the left pane of the SUS Administration Web page
- Proxy Server Settings for accessing Microsoft Internet Windows Update servers
- SUS Server Name is what client computers use to locate the server; it can be the NetBIOS name, the hostname, a fully qualified DNS name, or an IP address
- Synchronization Source is Microsoft Windows Update servers or another SUS server
- Approval Setting for Updates of Previously Approved Updates is set to automatic or manual
- Storage Information is saved as updates to a local folder or relies on info stored on Microsoft Windows Update servers
- Locale Selection of localized versions of patches depends on languages used within an organization
- Settings available from the “Synchronize server” entry in the left pane of the SUS Administration Web page
- Synchronization Mechanism is set to manual or scheduled
- Synchronization Schedule is enabled if the scheduled synchronization option is selected
From the administrative page, you can also synchronize the SUS server with its source (by clicking the Synchronize Now button displayed after the “Synchronize server” option is selected), approve updates (provided the manual approval method has been chosen) by selecting the “Approve updates” option and selecting a checkbox in the list of Available Updates listed in the right side of the Web page, view synchronization and approval logs, and monitor servers, which gives you information about the number of updates loaded in the server’s memory cache. This also speeds up access to them.
The next article will continue our coverage of the SUS solution with a discussion of additional configuration options as well as Microsoft’s short-term plans concerning this technology.